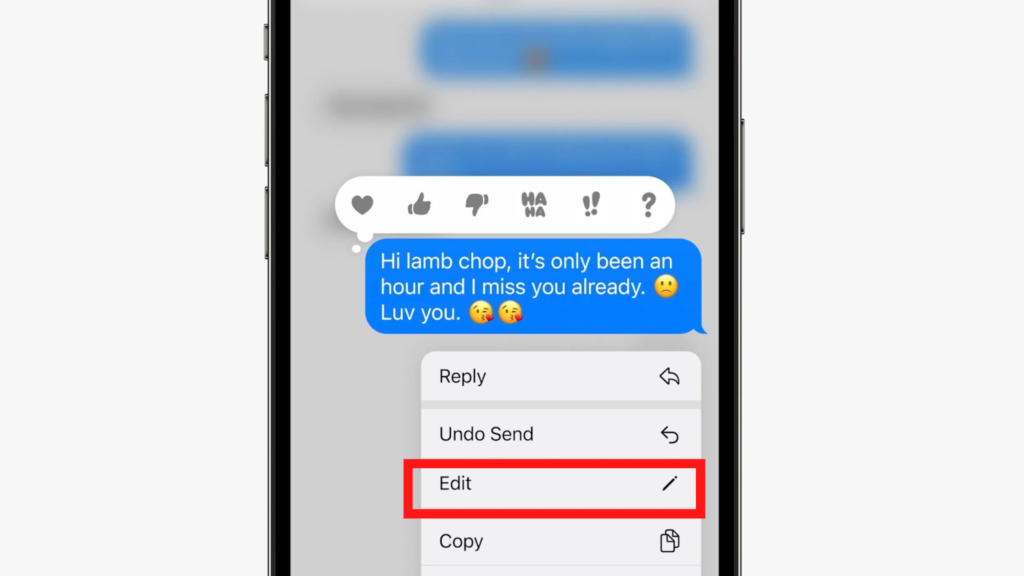Everyone loves Apple products. All new iPhone models come with their own advantages and sometimes disadvantages. While iPhone lets the user perform functions like sharing focus status and sending anonymous messages, it also comes with its own set of problems. Users have complained of issues like the ‘last line no longer available.’ However, all these minor issues will be resolved as we are heading towards iOS 16. While a lot of new features will be updated with iOS 16, in this article we will be focusing on the messages. I will tell you everything new in store for the iMessage. Let’s look at how to unsend a message on iPhone.
How to Unsend a Message on iPhone?
Jumping on the bandwagon like all other social media apps, iPhone will now let its users edit and unsend their messages. Yes! your read that right. While this feature was earlier available only for social media apps, an operating system is now offering it. Well, here’s a twist: You can edit or unsend a message on iPhone up to 15 minutes after you have sent it. So, don’t get too happy! Once the 15 minutes are up, you won’t be able to do anything. Another thing iOS 16 is offering for the iMessages is the potential to recover the deleted messages for up to 30 days. So, if you delete a message you can easily recover them. Also, read How to Share Screen on Facetime on iPhone, iPad & Mac (2022)
How to Unsend an iMessage on iOS 16?
I have told you everything Apple has announced with respect to iMessage. Now you don’t have to worry about getting out of an awkward moment. Be it a grammatical error or a bold message to your crush, you can escape any situation with the click of a button. But, how to unsend a message on iPhone? Here are the simple steps that will help you!
- Open your iPhone.
- Go to the messages app.
- Go to the conversation.
- Find the message you want to unsend.
- Press and hold the particular message.
- Click on Undo Send. You will see an animated burst and poof! Your message just disappeared! Note: This feature only works for iOS 16, so if you are trying it with a lower Operating system, it won’t work. You also have to keep in mind that this feature only works up to 15 minutes of sending. Also, read How to Send Expiring Emails in Gmail on iPhone | Your Options are Here
How to Edit a Message on iPhone?
Numerous times, the autocorrect has landed me in an awkward position. I’m sure you must have experienced it too. Well, now we have a solution for that. iOS 16 lets the user edit messages. Here is how to edit a message on iPhone.
- Open your iPhone.
- Go to the messages app.
- Go to the conversation.
- Find the message you want to unsend.
- Press and hold the particular message.
- Click on Edit.
- Now, you can easily edit your message. Note: This feature only works for iOS 16, so if you are trying it with a lower Operating system, it won’t work. You also have to keep in mind that this feature only works up to 15 minutes of sending. Also, read What’s the New Neon Snapchat Logo 2022 | Get Free Aesthetic Snapchat Logo for iPhone
Wrapping Up
It is time to wrap up! In this article, I have told you everything related to the new updates for iMessages on iOS 16. I have told you how to unsend a message on iPhone and how to edit an iMessage. All I wonder is where were these features when we were in school! All the messages we sent to our high school crushes are crying in their graves! I hope you liked this article. For more updates on iOS 16, keep visiting Path of EX!
Δ