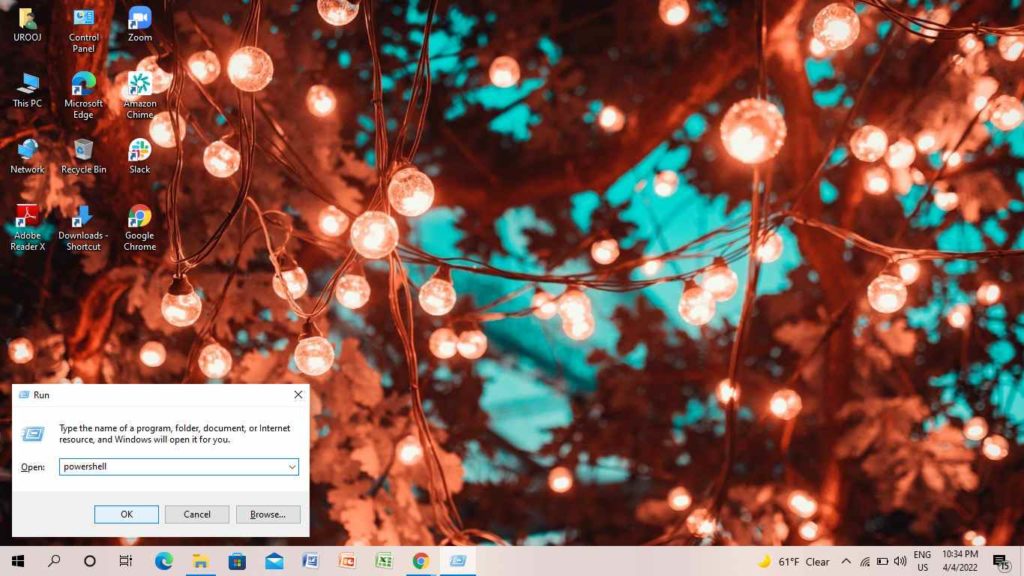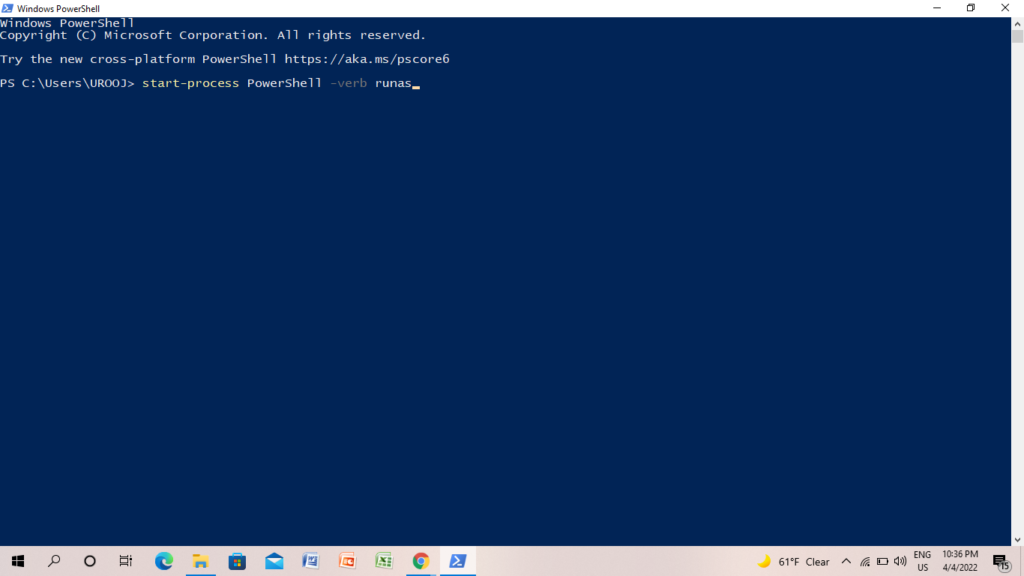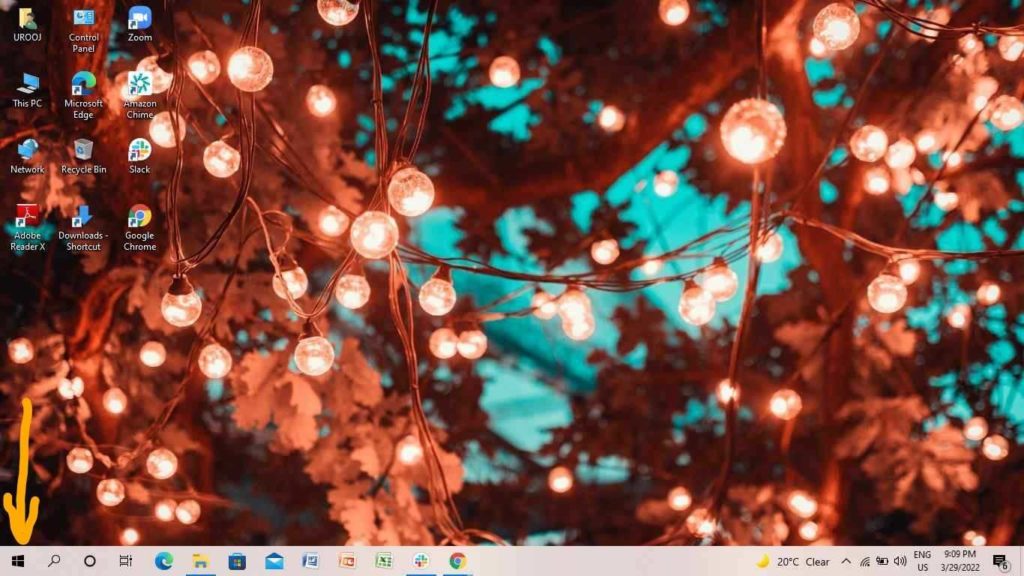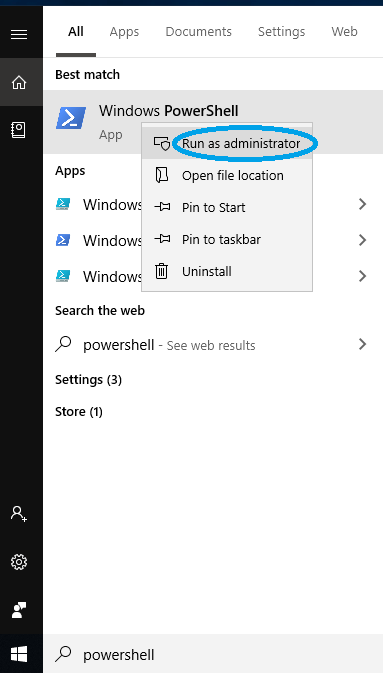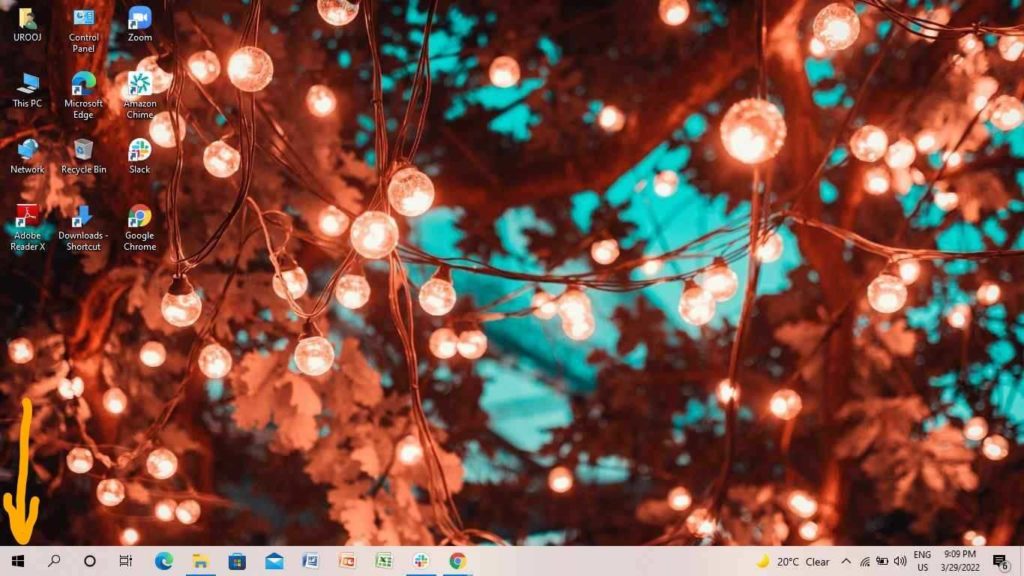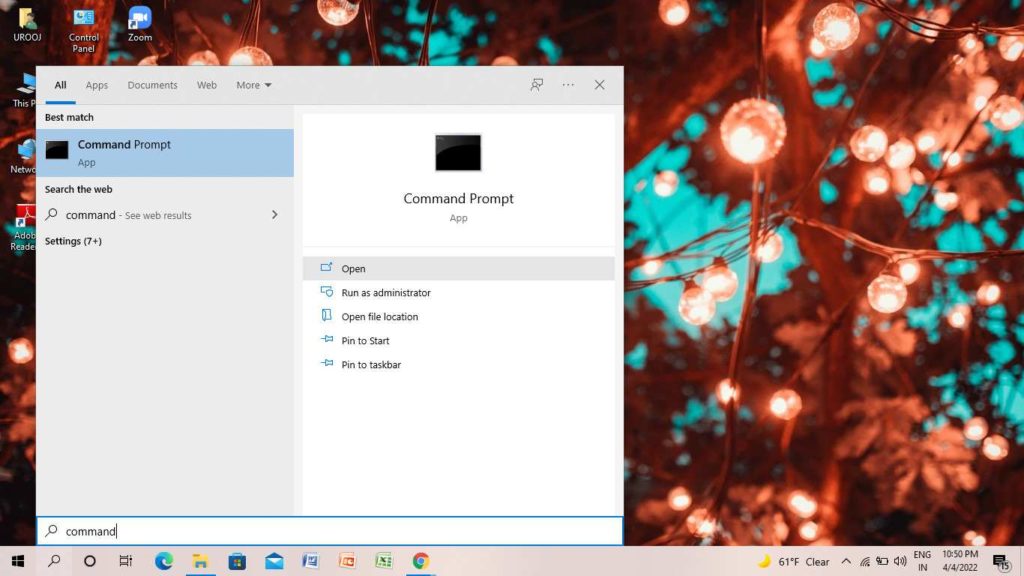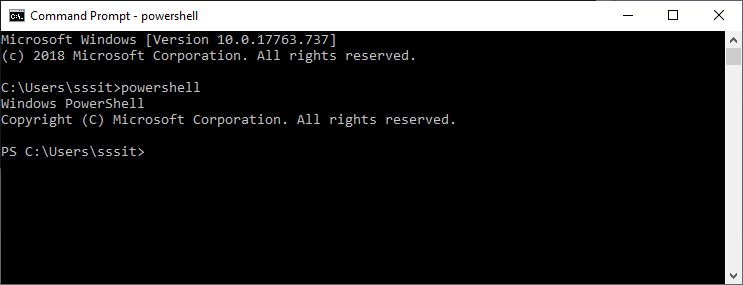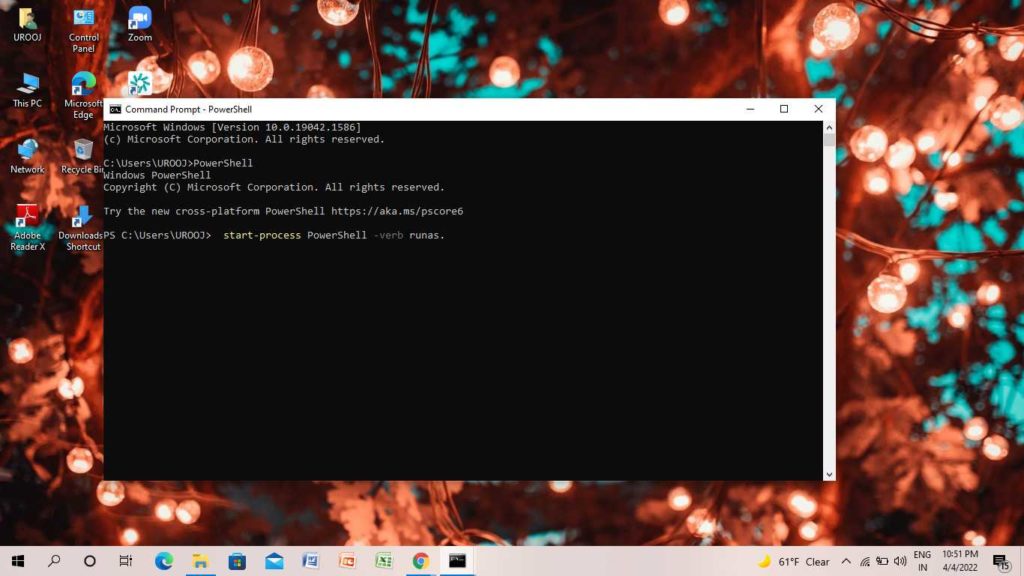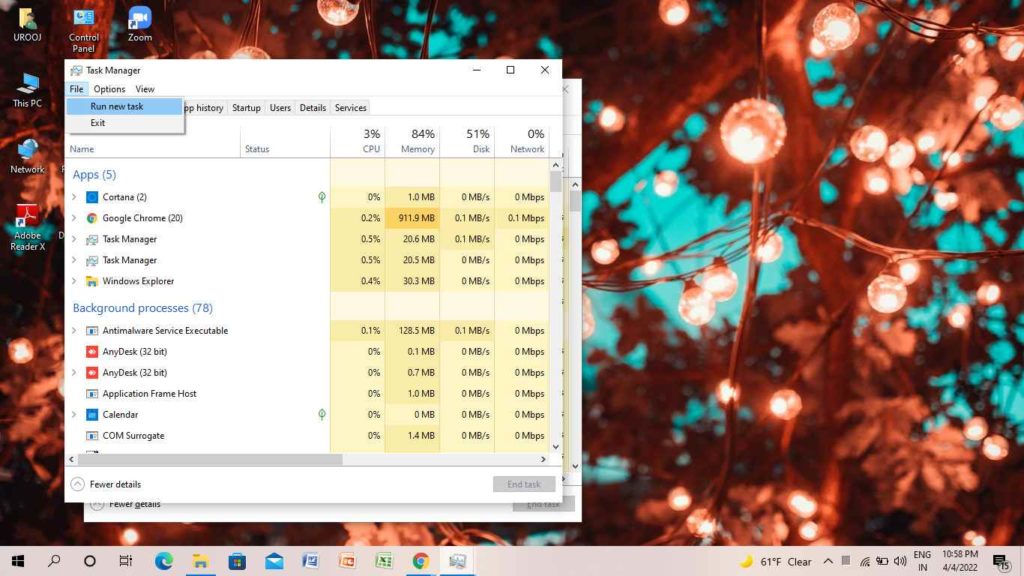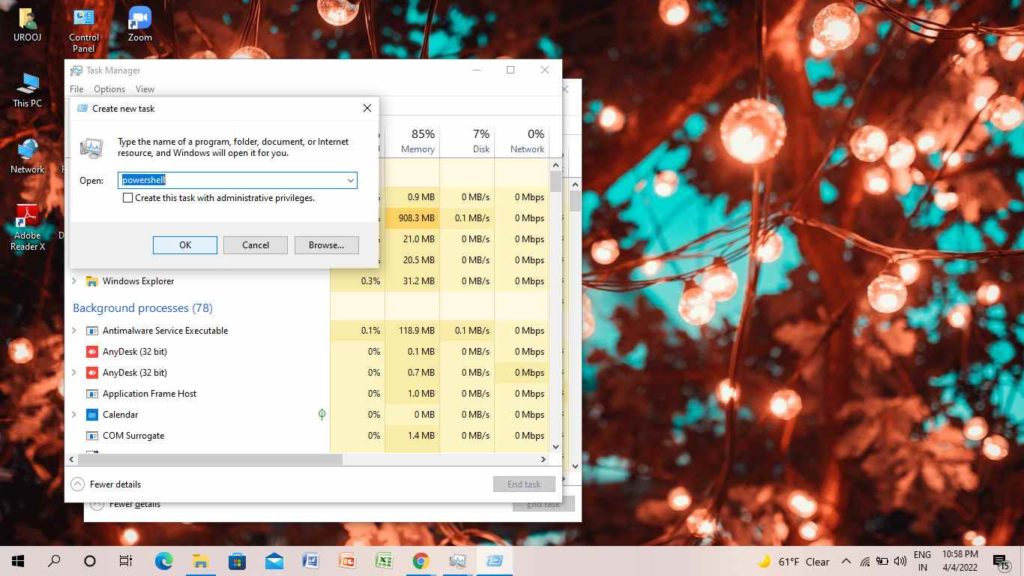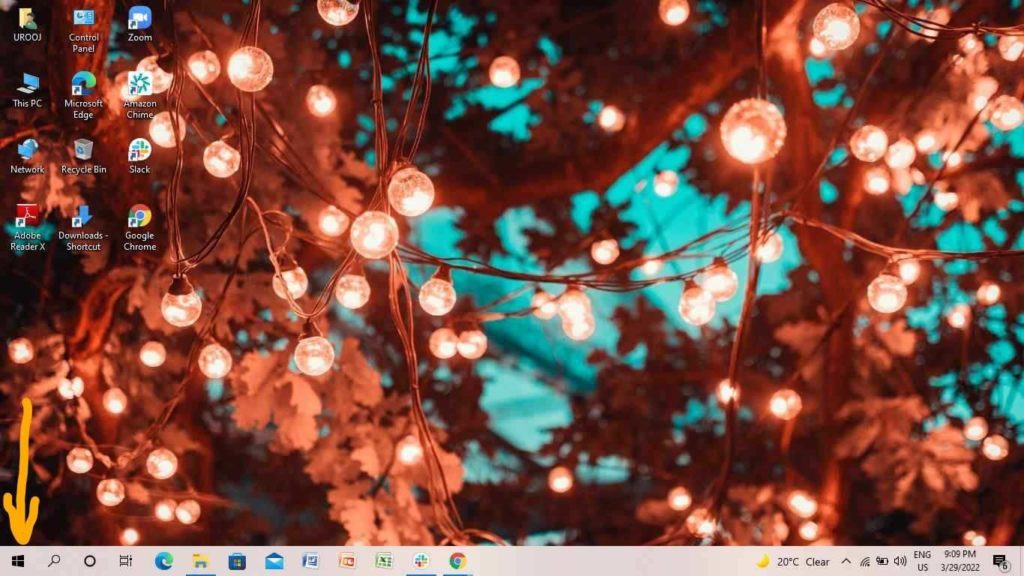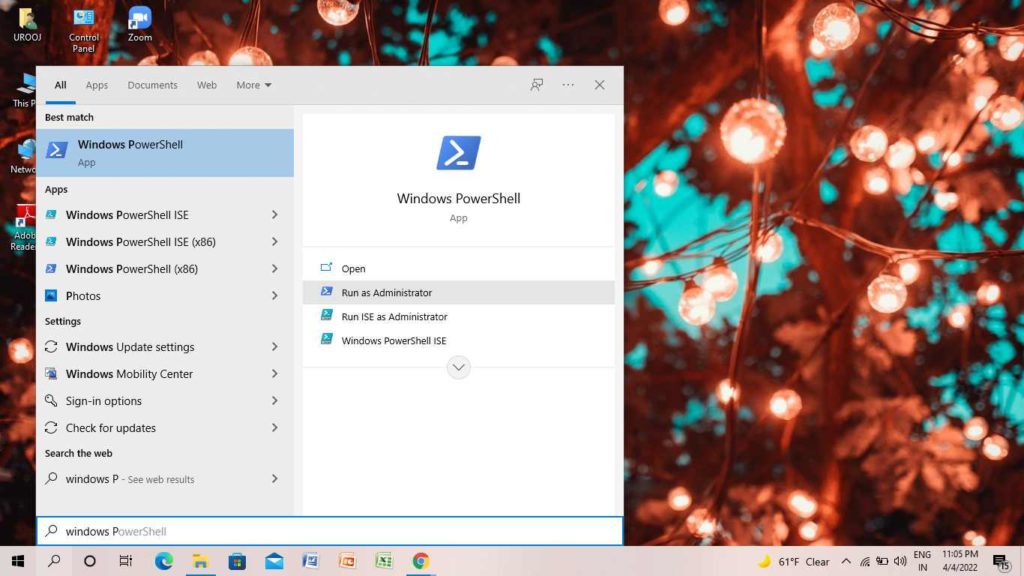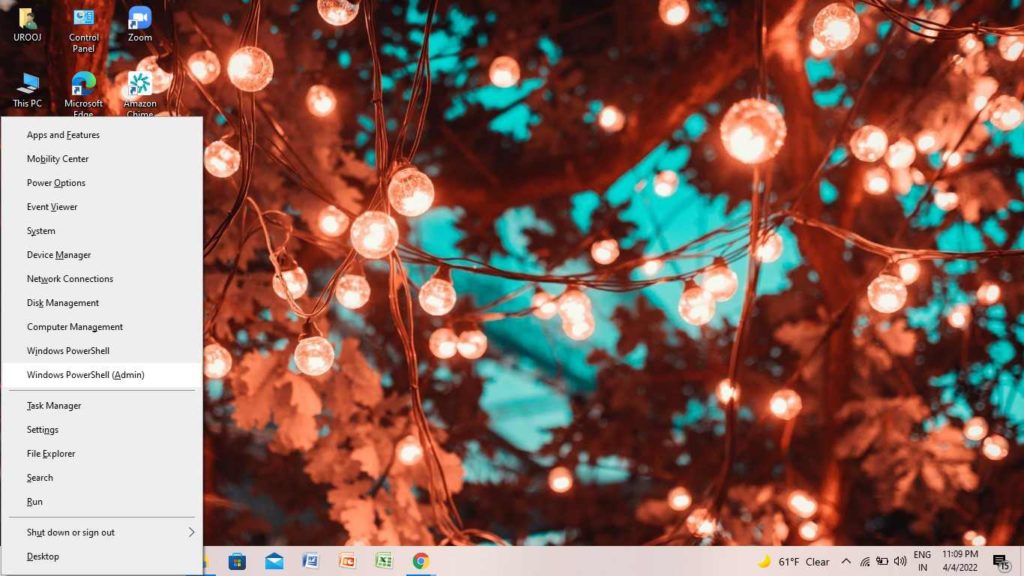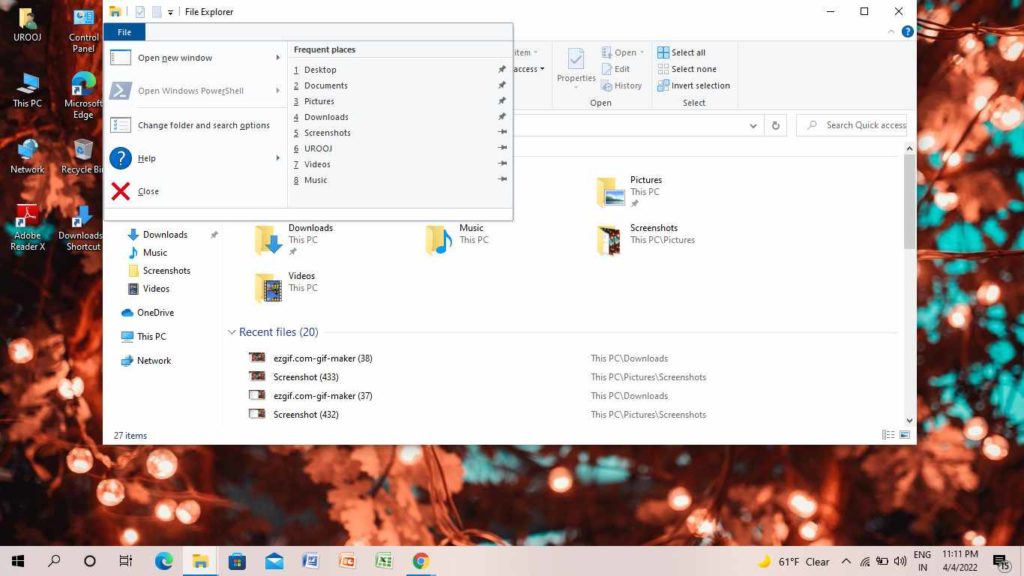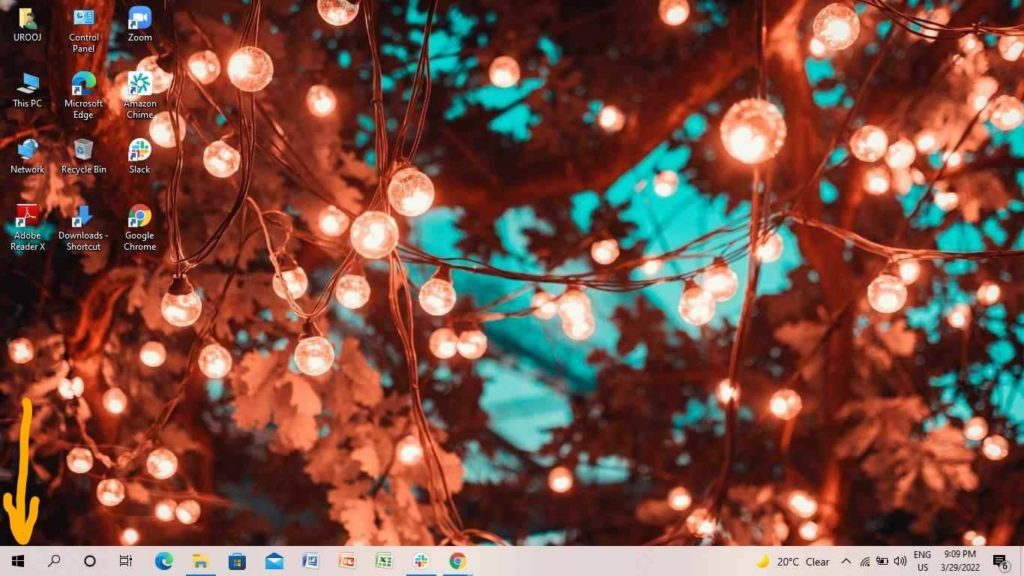PowerShell is an inter-task mechanization tool that comes with a command-line shell, scripting language, and configuration management framework. Well, I know these terms may sound difficult for you. To break it down, PowerShell allows you to use the various features of the operating system. You can better call it a graphical user interface. To make it open with admin privileges from CMD (Command Prompt) is super easy which you will understand in the below subheadings. So, let’s get started and learn how to open Powershell with Admin Privileges from CMD. Here, I have researched all the IT terms in a simplified manner. So that you can easily take the benefit from this powerful tool.
How to Open Powershell With Admin Privileges From CMD?
As discussed in the introduction part that PowerShell and Command Prompt is both amazing tools that you can take benefit from on your Windows. Well, a few of you might not be aware of how to open PowerShell with Admin Privileges from CMD. Let me tell you, the application which you open from Command Prompt gives you admin privileges. To make it easier for you, follow all the steps in the below subheadings. Also, read How to Edit Environment Variables in Windows 10 or 11 (2022)
How to Open PowerShell With Admin Privileges From Run Window?
- On the next page, type start-process PowerShell -verb runas.
- Tap on the Enter key. Also, read How to Open Disk Management on Windows 10 or 11 Instantly!
How to Open PowerShell With Admin Privileges From Cortana Search option?
- Tap on the Cortana Search icon.
- Type Windows PowerShell and right-click on it.
- Tap on Run as administrator. Also, read How to Change Your DNS Server on Windows 10 in 2022
How to Open PowerShell With Admin Privileges From CMD?
- Search Command Prompt app.
- Open the Command Prompt app.
- Type PowerShell.
- On the next window, type start-process PowerShell -verb runas.
- Type Enter Key. Also, read How to Fix Black Screen on Windows 10 | Solve the Issue Instantly
How to Open PowerShell With Admin Privileges From Task Manager?
- Tap on the File icon on the top left side of the screen.
- Tap on Run new Task.
- On the Create New Task window, enter PowerShell in the box.
- Tap on Ok. Also, read How to Install Fonts on Windows 10 | Spice Up Words With Fonts
How to Open PowerShell With Admin Privileges From Start Icon?
- Tap on the Search bar.
- Type Windows PowerShell.
- Once the PowerShell will open, right-click on it.
- Tap on Run as Administrator. Or Also, read How to Stop Auto Update in Windows 10 | Pause Updates in Windows
How to Open PowerShell With Admin Privileges From File Folder?
How to Open PowerShell With Admin Privileges | Create Shortcut?
There is an option to open PowerShell with Admin Privileges and you can easily create a shortcut. To know how to create a shortcut for PowerShell, follow the steps- 2. On the search bar, type Windows Power Shell. 3. Right-click on it and tap on the File location. 4. Right-click on the shortcut for the Windows PowerShell folder. 5. Tap on Properties. 6. Tap on the Advanced option. 7. Check the Run as administrator box. 8. Finally, tap on Ok. Also, read How to Change Mouse Speed in Windows 10 or 11 | 3 Simple Methods
Wrapping Up
Thus with the use of the above steps, you understand how to open PowerShell with admin privileges from CMD. You can avail all the benefits of this amazing tool on your Windows. Now, it is time for a wrap-up. Keep Visiting Path of EX for all the trending stuff.
Δ