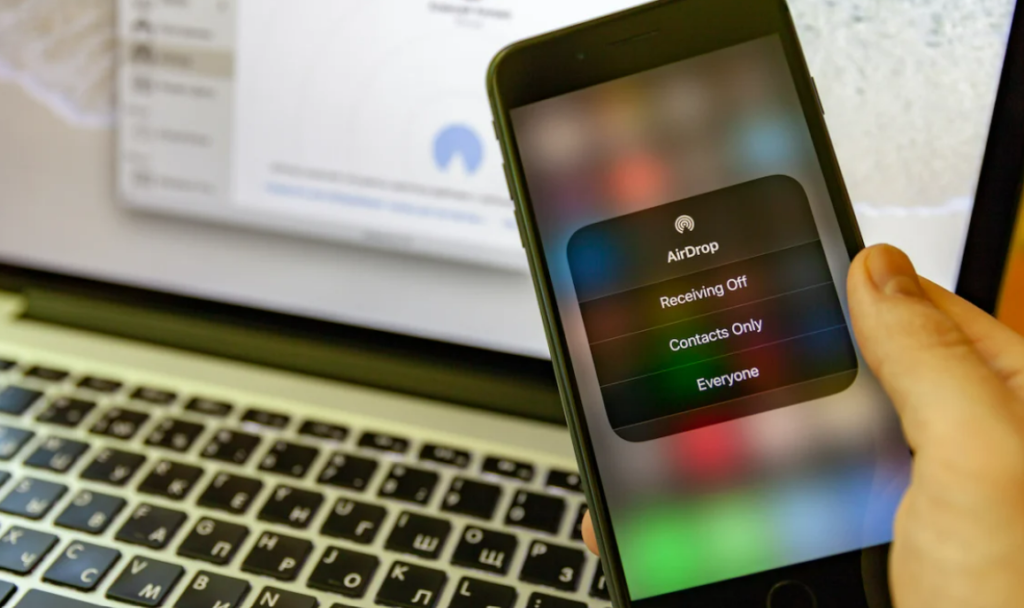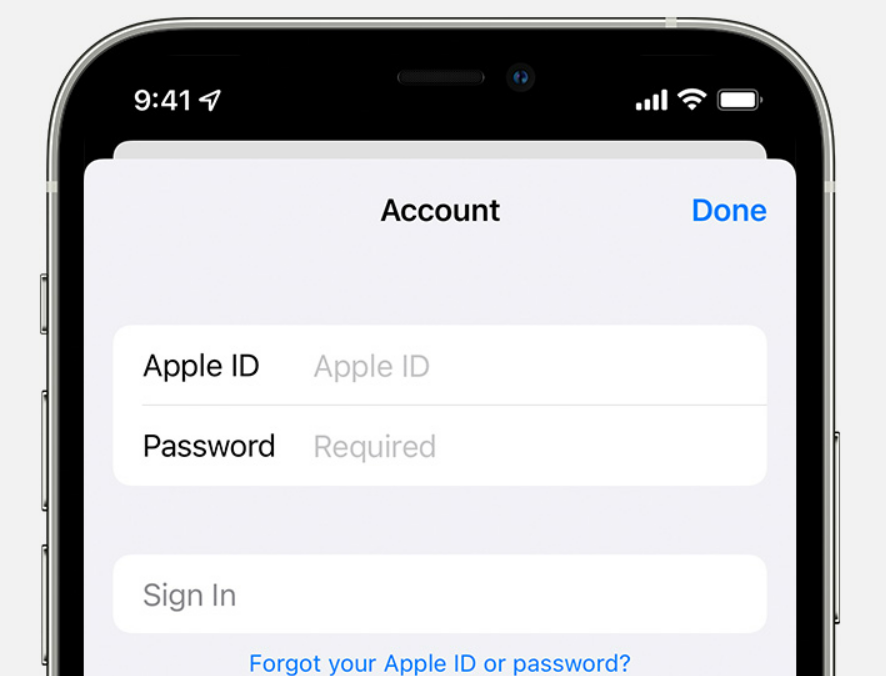While all this is good, you can now add widgets to your lock screen. You can also add activity rings on your lock screen. If you are someone who is a fitness enthusiast, you might want to know about the new Apple Watches. Apple Watch SE was launched recently, which is a great smartwatch to start with. Or you can upgrade your existing one with the new Apple Watch Series 8. Coming back to AirDrop not acting right. How can you fix it in iOS 16? Here is how to fix iOS 16 AirDrop not working.
How to Fix iOS 16 AirDrop Not Working?
AirDrop on your iPhone could malfunction for several reasons. AirDrop can have trouble with devices not showing up. Or you could get your AirDrop stuck on waiting. Sometimes it could be an error with the device you are using. Apple will fix this with the next iOS update. Till then, there are some ways you can try to fix it. Here is how to fix iOS 16 AirDrop not working.
1. Log Out and Sign-in to iCloud
One reason you might face issues with your AirDrop could be because of iCloud sign-in. Here is how to fix iOS 16 AirDrop not working due to an iCloud error.
- Go to Settings on your iPhone.
- Tap on your account.
- Now, go to iCloud.
- Sign out of your iCloud account. Once you have signed out of your iCloud account. Log in again using your credentials. This should fix the iOS 16 AirDrop not working error. Also, read How to Delete a Lock Screen Wallpaper in iOS 16 | Easy 5 Steps Guide
2. Restart Wi-Fi and Bluetooth
Another reason your AirDrop might not function properly is because of Wi-Fi or Bluetooth connectivity. You will need to keep your Wi-Fi and Bluetooth on when using AirDrop. One way to fix this is to switch off your Bluetooth and Wi-Fi. Turn it back on and try using AriDrop. Even if you enable Bluetooth and keep your Wi-Fi off, AirDrop will not function right. Also, read Why Can’t I See the Battery Percentage in iOS 16?
3. Restart iPhone
Another way to fix your AirDrop is to restart your iPhone. You can restart your iPhone without a home button in this way.
- Hold the volume up/down and side keys simultaneously.
- Release the keys once you see the screen’s Power ON/OFF toggle.
- Swipe the toggle left to right to swift off your device. Restart your device after a few minutes. For iPhone with a Home Button, this is how you can switch off your device.
- Hold the Home and Power buttons simultaneously. Your device will switch off. Restart your device after a few minutes. Restarting your device will fix AirDrop on your iPhone. Also, read iOS 16 Notifications Disappearing from Lock Screen: 6 Best Ways to Fix It
4. Reset Network Settings
One of the reasons why AirDrop might not be working properly could be because of your Network Settings. You can fix this by resetting your Network Settings. Here is how to fix iOS 16 AirDrop not working by resetting your Network Settings.
- Go to Settings on your iPhone.
- Tap on General.
- Now, tap on Transfer or Reset iPhone.
- Tap on Reset Network Settings. This will reset all your network settings. You might have to enter your Wi-Fi details to connect to your known network. You will have to pair your Bluetooth devices again after resetting your Network Settings. Also, read How to Use Apple Watch Mirroring in iOS 16?
5. Update iOS on Your Device
AirDrop on your device might also not function properly due to an outdated iOS. For this, you will have to check your iOS and update it to the latest iOS. For iPhone, you will have to update it to iOS 16 or later. After updating it to the recent iOS 16, ensure you update AirDrop from App Store as well. Also, read iOS 16.1 Features: Everything You Need to Know
Wrapping Up
You can try these 5 best ways to fix iOS 16 AirDrop not working. AirDrop might be having an error connecting due to several reasons. Make sure your iPhone is updated to the latest iOS for this. We will keep coming up with more updates on your favorite tech devices. For more such hacks and fixes, keep visiting Path of EX!
Δ