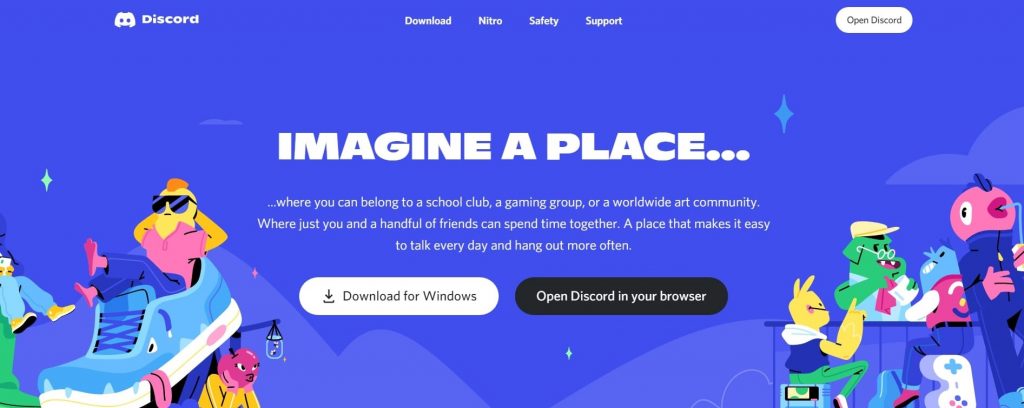Discord allows a variety of communication options from voice call, video call to even sharing your screen, and more. One of the better features is the availability of creating and joining public and private servers to collaborate, share or just talk about anything. It’s ok if you don’t understand how to use or set up Discord on your system. Downloading Discord is quite simple, visit the official Discord site and look for the compatible device link for download. For a detailed step-by-step process, follow through the article as we guide you to download Discord for PC, Mac and Chromebook. Apart from the app, you can even access Discord through a web browser as well. Don’t worry! We’ve covered that part too in this handy guide article. Discord is clearly the best app around to hang out with your gang, be it for playing games or some study sessions or straight up just chilling. Without further ado, let’s figure out how to download this amazing service on your system.
How to Download Discord for PC, Mac and Chromebook?
With Discord, you can easily join with your group and even other communities of your interest to have a great fun and learning experience. Read along to get started with our easy guide to download Discord for PC on your preferred OS. Also, read Guide on How to download YouTube Videos on iPhone, Android, Mac, and PC
Download Discord on Windows PC
Let’s follow the simple step-by-step guide on how to download Discord for PC – Windows.
- Visit Discord or open Chrome (or any other browser you normally use) and in the search bar, type ‘Discord’ and follow the link of the first site that pops up.
- Once you’re on the homepage of the discord website, you’ll see a ‘Download for Windows’ button. Click on it and download will start in the background. Alternatively, look for the download button in the top middle screen. It is easily visible and generally, Discord will suggest a link according to the device’s OS. You can even manually search for the OS of your choice and then start the downloading process by clicking on the Download button.
- Once the download is complete, look out for a Discordsetup.exe file in the download bar of your browser.
- Click open the file and grant permission to allow the application to make changes to your system.
- Well there you have it, after successful installation, the process to download Discord for PC is complete. Now you can enjoy hanging out with your friends over your PC.
Download Discord on Mac
Now, let’s understand how to download Discord for PC on Mac OS. Just follow through with these simple steps:
- Open Safari browser and go to Discord or simply search for discord in the search bar of your browser and follow the link that pops up first.
- Look for a Download Now option in the middle of your screen and click once you see it. Alternatively, in order to continue the guide to download Discord for PC – MacOS, go to the Download option at the top of the screen and manually select the download link for Mac OS.
- Once clicked, a download popup will show up in the bottom left of the browser.
- After the download is complete, open the same Discord.dmg file. A discord logo should appear. 5. Drag and drop the Discord logo over to the Applications folder to initialize the installation.
- After successful installation, set up your account and join in on the fun over the Discord desktop app. Also, read How To Stream Netflix On Discord Using Easy Steps
Download Discord on Chromebook
This is the beauty of the Discord App, its multi-platform compatibility makes it a great and reliable tech for chilling with your gang. You can use Discord on Chromebook in two ways. Let’s take a look at them one by one.
I. Using the Google Play Store
You can easily download the Discord app for your Chromebook by following these simple steps:
- Open Google Play Store in your Chromebook and look for the Discord app from Discord Inc.
- Click on the Install button and wait while the app gets downloaded.
- Once the download completes, launch the app from the Play Store itself. Alternatively, you can search for the installed Discord app on your Chromebook and open it. Now set up your free account and you’re good to go to use one of the best communicating platforms. Also, read How To Know if Someone Blocked You on Discord?
II. Using Web Browser
You can simply use Discord from your web browser. Some people like the interface of the browser better than on the Chromebook. Just to keep all the options open, follow through to understand how to use Discord using a web browser.
- Open Google Chrome and visit Discord.
- You’ll see an option to Open Discord in your browser.
- Click on that option and log in with your existing account details.
- Once logged in, you’re ready to have unlimited fun with your gang. Now that Discord has been downloaded, you need to check out our beginner’s guide on How to Use Discord Server and its Features
Wrapping Up
This sums up our article on How to download discord for PC, Mac and Chromebook. From devices ranging from Windows and Mac OS to ChromeOS, we’ve shared easy guides for all three major systems. We hope that you found our guide easy and helpful. If you liked the article, share it with your friends. And let us know your thoughts about the guide in the comment box below.
Δ